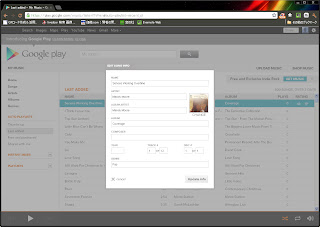2012年5月27日日曜日
無料でiPhoneをひかり電話の子機に(ひかり電話ルーターの設定)
ここは、無料でiPhoneをひかり電話の子機にするまとめページ
「iPhoneをひかり電話の子機に」
の1記事です。全体をみるには↑ページをご参照ください。
■ひかり電話ルーターの設定
ひかり電話ルーターの種類は何種類かありますが、ここではPR-400NEを用いて解説します。かつてPR-300NE、PR-300SEを使用していましたが、記憶している限りでは全く変わらないと思います。
(0) PR-400NEへのログイン
セキュリティの観点から詳しくは記述しませんが、同梱のマニュアルを参照してPR-400NEへログインしてください。
初期値では192.168.1.1にブラウザでアクセスするとID,パスワードでの認証画面が出てくるのでログインしてください。
(1) 内線設定
左のメニューバーにある「電話設定」→「内線設定」を選ぶと内線設定画面が出てきます。内線番号が1-7まであり、今回は内線番号3にiPhoneを登録します。
内線番号3の編集をクリックしてIP端末の設定へ進みます。
IP端末の設定画面では以下のような設定を行います。
【内線設定】
・内線番号:3
・ニックネーム:[任意]
・端末属性:通常端末
・MACアドレス:[iPhoneのWiFiアドレス] ※iPhone設定編で確認したWiFiアドレス
・ダイジェスト認証:行う
・ユーザーID:0003
・パスワード:[任意] ※ランダムな初期値が入っていますが変更可能です
以上です。
無料でiPhoneをひかり電話の子機に(iPhoneの設定)
ここは、無料でiPhoneをひかり電話の子機にするまとめページ
「iPhoneをひかり電話の子機に」
の1記事です。全体をみるには↑ページをご参照ください。
■iPhoneの設定
(1) Media5-fone のインストール
ひかり電話との接続にはSIP電話が必要です。SIP電話のアプリケーションはいくつか出ていますが、無料でそこそこ評判の良いMedia5-foneをインストールしましょう。
ダウンロード先: Media5-fone SIP VoIP Mobile Softphone - Media5 Corporation
(2) Media5-foneの設定
ひかり電話と接続するためにMedia5-foneに必要な設定を行います。
画面右下のその他→設定から設定画面を表示します。必要なのは以下の設定です。
【アプリケーション設定】
・3G経由でVoIP:オフ
・バックグラウンドで動作:オン
次にSIPアカウント設定でアカウントの設定を行います。
IP phone1を選択します。有料版は複数のアカウントが設定できます。
ここでのユーザー名、パスワードはNTTひかり電話ルーターの設定値になります。ルーターの「電話設定」→「内線設定」に設定する設定値を投入します。
【設定項目】
ユーザー名: 3 (内線番号)
パスワード:[ルーターに設定する(されている)パスワード]
さらにサーバー設定、詳細設定へと進みます。
サーバー設定では、ひかり電話ルーターとの接続設定を行います。
【SIPサーバー/ドメイン/領域】
アドレス:ひかり電話ルーターのIPアドレス
ポート:5060 (デフォルトのまま)
その他は基本的にデフォルトでOK。
【ユーザーアカウント】
表示名:[任意でOK]
認証ユーザー名:ひかり電話ルーターの内線設定(電話設定→内線設定→内線番号の編集)にあるユーザーID
その他は基本的にデフォルトでOK。
ひかり電話ルーターに設定するMACアドレスを確認します。
iPhone本体の「設定」→「一般」→「情報」と入り、WiFiアドレスを確認しておきましょう。
以上でiPhone側の設定は終了です。
次は、ひかり電話ルーターの設定編です。
無料でiPhoneをひかり電話の子機に
ここは、無料でiPhoneをひかり電話の子機にするまとめページ
「iPhoneをひかり電話の子機に」
の1記事です。全体をみるには↑ページをご参照ください。
ひかり電話の子機にするには、
・iPhoneの設定
・ひかり電話ルーターの設定
が必要です。
それぞれ以下の記事をご覧ください。
・無料でiPhoneをひかり電話の子機に(iPhoneの設定)
・無料でiPhoneをひかり電話の子機に(ひかり電話ルーターの設定)
上記の作業により、ひかり電話の子機になる準備は完了です。接続確認をしましょう。
■接続確認
iPhoneの設定、ひかり電話ルーターの設定が終わればあとは接続確認です。
Media5-foneを開き、下中央にあるキーパッドを選択します。受話器が緑色になっていれば接続OKです。
(1) 家の電話機からの着信
iPhoneは内線3番に割り当てられていますので家の電話機から3をダイヤルします。Media5-foneが呼び出されます(るはずです)。
(2) 家の電話機への発信
家の電話機の内線電話番号は、PR-400SEの電話線ポート番号になります。1に接続している場合はMedia5-foneから1をダイヤルします。家の電話機が呼び出されます(るはずです)。
(3) 外線からの着信
外線から着信時は、家の電話とともにMedia5-foneが呼び出されます(るはずです)。
これで全ての設定が完了しました。こんぐらちゅれーしょんず!
「iPhoneをひかり電話の子機に」
の1記事です。全体をみるには↑ページをご参照ください。
ひかり電話の子機にするには、
・iPhoneの設定
・ひかり電話ルーターの設定
が必要です。
それぞれ以下の記事をご覧ください。
・無料でiPhoneをひかり電話の子機に(iPhoneの設定)
・無料でiPhoneをひかり電話の子機に(ひかり電話ルーターの設定)
上記の作業により、ひかり電話の子機になる準備は完了です。接続確認をしましょう。
■接続確認
iPhoneの設定、ひかり電話ルーターの設定が終わればあとは接続確認です。
Media5-foneを開き、下中央にあるキーパッドを選択します。受話器が緑色になっていれば接続OKです。
(1) 家の電話機からの着信
iPhoneは内線3番に割り当てられていますので家の電話機から3をダイヤルします。Media5-foneが呼び出されます(るはずです)。
(2) 家の電話機への発信
家の電話機の内線電話番号は、PR-400SEの電話線ポート番号になります。1に接続している場合はMedia5-foneから1をダイヤルします。家の電話機が呼び出されます(るはずです)。
(3) 外線からの着信
外線から着信時は、家の電話とともにMedia5-foneが呼び出されます(るはずです)。
これで全ての設定が完了しました。こんぐらちゅれーしょんず!
2012年5月25日金曜日
Google Play Musicの文字化け解消方法
Google Musicを日本で使う
Google Play Musicでアップロードした中に文字化けした楽曲が含まれていることがあります。iTunesがあれば簡単に解消できることがわかりました。
以下の手順でほとんどの文字化けが解消されます。
1. iTunesでID3タグバージョンの変換
全楽曲を選択→ID3タグを変換→ID3タグバージョンをチェック&「v2.3」を選択
2. Music Managerによる自動更新
Automatically upload...にチェックがあればMusic Managerが自動更新します。
しばらく文字化けした楽曲があるのをガマンしていたのですが、あっけないほど簡単に解消されました。
文字化けはmp3内のID3タグの文字コードがSHIFT-JIS等だとおこります。ID3タグの初期のバージョンでは文字コードの規定が無いため様々な文字コードが使われているようです。
ID3v2.3はAndroidでもOKなUTF-16にて規定されているため、文字化けが解消されます。
iTunesでID3v2.3に変換すると、Music Managerが自動的にクラウドにあるデータを更新してくれるため、文字化けが解消できるのだと思います。
手順を解説します。
1. iTunesでID3タグバージョンの変換
iTunesをインストールしていない人はこれを機にインストールしても良いかも知れません。
ダウンロードサイトは→ http://www.apple.com/jp/itunes/download/
※今回使用したiTunesは、10.6.1.7 for Windows (2012.5.24時点の最新バージョン)
音楽を管理するツールとしてはかなり良いと思います。もちろんiPhone等が無くても使用できます。
iTunesではID3タグバージョンがわかりませんので、いささか強引ですが全ての楽曲をID3v2.3に変換します。
全部変換するのに不安(抵抗)がある人は文字化けしているのみを変換しても良いでしょう。
私は面倒なので全て変換しましたが、特に不具合はありませんでした。(どうなっても責任は負いません。自己責任でお願いします)
全ての楽曲を選択→右クリックで「ID3タグを変換」を選択→ID3タグバージョンをチェック&「v2.3」を選択
すると、ID3タグバージョンの変換が始まります。
2. Music Managerによる自動更新
iTunesで変換が始まると、並行してMusic Managerがクラウド上のデータを更新し始めます。
※Automatically upload songs added to my selected foldersにチェックがあることを確認
かなり時間がかかりますので気長に待ちましょう。
やることは以上ですが、実は全ての楽曲の文字化けが解消されませんでした。
iTunesで取り込んだCD等はおそらく100%成功したと思われますが、中には貰ったか拾ってきた楽曲は文字化けが解消されませんでした。そんな楽曲でも大部分(感覚的には99%以上)は文字化けが解消されました。
文字化けは許せない!すべて解消したい!場合は手で直すしかないと思われます。
※ちなみに私はめんどくさいのでそこまでしていません。
なにか良い方法をご存知の方がいらっしゃれば是非お教えください。
Google Play Musicでアップロードした中に文字化けした楽曲が含まれていることがあります。iTunesがあれば簡単に解消できることがわかりました。
以下の手順でほとんどの文字化けが解消されます。
1. iTunesでID3タグバージョンの変換
全楽曲を選択→ID3タグを変換→ID3タグバージョンをチェック&「v2.3」を選択
2. Music Managerによる自動更新
Automatically upload...にチェックがあればMusic Managerが自動更新します。
しばらく文字化けした楽曲があるのをガマンしていたのですが、あっけないほど簡単に解消されました。
文字化けはmp3内のID3タグの文字コードがSHIFT-JIS等だとおこります。ID3タグの初期のバージョンでは文字コードの規定が無いため様々な文字コードが使われているようです。
ID3v2.3はAndroidでもOKなUTF-16にて規定されているため、文字化けが解消されます。
iTunesでID3v2.3に変換すると、Music Managerが自動的にクラウドにあるデータを更新してくれるため、文字化けが解消できるのだと思います。
手順を解説します。
1. iTunesでID3タグバージョンの変換
iTunesをインストールしていない人はこれを機にインストールしても良いかも知れません。
ダウンロードサイトは→ http://www.apple.com/jp/itunes/download/
※今回使用したiTunesは、10.6.1.7 for Windows (2012.5.24時点の最新バージョン)
音楽を管理するツールとしてはかなり良いと思います。もちろんiPhone等が無くても使用できます。
iTunesではID3タグバージョンがわかりませんので、いささか強引ですが全ての楽曲をID3v2.3に変換します。
全部変換するのに不安(抵抗)がある人は文字化けしているのみを変換しても良いでしょう。
私は面倒なので全て変換しましたが、特に不具合はありませんでした。(どうなっても責任は負いません。自己責任でお願いします)
全ての楽曲を選択→右クリックで「ID3タグを変換」を選択→ID3タグバージョンをチェック&「v2.3」を選択
すると、ID3タグバージョンの変換が始まります。
2. Music Managerによる自動更新
iTunesで変換が始まると、並行してMusic Managerがクラウド上のデータを更新し始めます。
※Automatically upload songs added to my selected foldersにチェックがあることを確認
かなり時間がかかりますので気長に待ちましょう。
やることは以上ですが、実は全ての楽曲の文字化けが解消されませんでした。
iTunesで取り込んだCD等はおそらく100%成功したと思われますが、中には貰ったか拾ってきた楽曲は文字化けが解消されませんでした。そんな楽曲でも大部分(感覚的には99%以上)は文字化けが解消されました。
文字化けは許せない!すべて解消したい!場合は手で直すしかないと思われます。
※ちなみに私はめんどくさいのでそこまでしていません。
なにか良い方法をご存知の方がいらっしゃれば是非お教えください。
2012年5月21日月曜日
USB2ポート搭載したAC(コンセント)充電アダプタ(価格良し、評価良し)
100円ショップでは、USBポートから充電するケーブルしか売っていません。
AC電源(コンセント)から充電するタイプは、それなりに高くて気軽に買えず、ついつい100円ショップでUSB充電タイプのケーブルを購入してしまいます。
我が家には充電が必要な製品として、スマホ2台、iPhone4、携帯電話3台、bluetoothヘッドフォンがありますが、そのうちAC電源から充電できるケーブルはなんと携帯電話用の1台しかありません。
あとは、iPhoneとGalaxy NexusについてきたAC電源→USBポート(X1)のコネクタが2個あるだけ。
その代わり、USBから充電するケーブルは付属品やら100円ショップものなど豊富に取り揃えています。そこで下にあるようなACアダプターを購入しました。
#なんか最近Amazonで購入しまくっている気がする。。。
#でも生活が便利になるので良いことにします(笑)。

 プロテック P-2WAY USB2基搭載ACアダプター PD-2WH ホワイト 【iPhone 3G,3GS,4/iPod nano 5G/iPod各種/ゲーム機/携帯】
プロテック P-2WAY USB2基搭載ACアダプター PD-2WH ホワイト 【iPhone 3G,3GS,4/iPod nano 5G/iPod各種/ゲーム機/携帯】
5/28追記
iPhone、Galaxy Nexus、docomoのガラケー等、ほとんどの機器は充電できましたが、会社から支給されているMedius N-04Cだけは充電不可でした。
N-04Cって、PCからも充電できなくて不便なんだよな。。。
AC電源(コンセント)から充電するタイプは、それなりに高くて気軽に買えず、ついつい100円ショップでUSB充電タイプのケーブルを購入してしまいます。
我が家には充電が必要な製品として、スマホ2台、iPhone4、携帯電話3台、bluetoothヘッドフォンがありますが、そのうちAC電源から充電できるケーブルはなんと携帯電話用の1台しかありません。
あとは、iPhoneとGalaxy NexusについてきたAC電源→USBポート(X1)のコネクタが2個あるだけ。
その代わり、USBから充電するケーブルは付属品やら100円ショップものなど豊富に取り揃えています。そこで下にあるようなACアダプターを購入しました。
#なんか最近Amazonで購入しまくっている気がする。。。
#でも生活が便利になるので良いことにします(笑)。

5/28追記
iPhone、Galaxy Nexus、docomoのガラケー等、ほとんどの機器は充電できましたが、会社から支給されているMedius N-04Cだけは充電不可でした。
N-04Cって、PCからも充電できなくて不便なんだよな。。。
2012年5月20日日曜日
2代目Bluetoothヘッドホン
iPhone + Bluetoothヘッドフォンで超快適でも書いたように昨年からBluetoothを愛用しております。
投稿でも書いている通りLogitec社製のLBT-HP120シリーズを使用しておりましたが、主に使用する通勤電車内では音漏れすることと、逆に外から聞こえてくる雑音で音が聞こえないことからカナルタイプに変更しました。
今使っているのは、
Logitec Bluetoothステレオイヤホン カナルタイプ 06シリーズ ブラック LBT-AVHP06BK
(5,393円 2012年5月末現在)
です。
以前の投稿をベースにbluetoothと製品の感想をもとにアップデートしてみます。
→このために高価なBluetoothを購入しているんです。快適すぎて有線には戻れません。
・音漏れなし、まわりの雑音で音が消えにくい
→カナルタイプは密閉しますので音漏れはほとんどなし。再生音も良く聞こえます。
・本体(スマホ)を触らずに音楽再生
→通勤時にとても重宝しています。
ヘッドフォンのPWR長押し→(スマホと自動でネゴ)→PWR短押しで音楽再生開始
※音楽再生をやめるときもPWRボタン短押し、長押しで電源オフするだけ
→1回の充電で4時間程度は使用可能なので私の場合は1週間に1度でOKですが。
・(bluetoothは)高い
→これは仕方ないのでしょう。便利さとのトレードオフ。
・早送り、巻き戻し
→長押しなので、時間がかかります。何曲も進めるには本体を操作するほうが早いです。
値段も手ごろですし、快適ですので、通勤電車でイヤホンを使う人は検討してみたほうが良いですよ。ホントに。
投稿でも書いている通りLogitec社製のLBT-HP120シリーズを使用しておりましたが、主に使用する通勤電車内では音漏れすることと、逆に外から聞こえてくる雑音で音が聞こえないことからカナルタイプに変更しました。
今使っているのは、
Logitec Bluetoothステレオイヤホン カナルタイプ 06シリーズ ブラック LBT-AVHP06BK
(5,393円 2012年5月末現在)
です。
以前の投稿をベースにbluetoothと製品の感想をもとにアップデートしてみます。
●良かったこと
・コードが絡まらない。本体と接続するわずらわしさから解放される。→このために高価なBluetoothを購入しているんです。快適すぎて有線には戻れません。
・音漏れなし、まわりの雑音で音が消えにくい
→カナルタイプは密閉しますので音漏れはほとんどなし。再生音も良く聞こえます。
・本体(スマホ)を触らずに音楽再生
→通勤時にとても重宝しています。
ヘッドフォンのPWR長押し→(スマホと自動でネゴ)→PWR短押しで音楽再生開始
※音楽再生をやめるときもPWRボタン短押し、長押しで電源オフするだけ
●悪いこと
・充電が必要。→1回の充電で4時間程度は使用可能なので私の場合は1週間に1度でOKですが。
・(bluetoothは)高い
→これは仕方ないのでしょう。便利さとのトレードオフ。
・早送り、巻き戻し
→長押しなので、時間がかかります。何曲も進めるには本体を操作するほうが早いです。
値段も手ごろですし、快適ですので、通勤電車でイヤホンを使う人は検討してみたほうが良いですよ。ホントに。
Softbank解約後のiPhoneの使い道
ドコモのMNPがとてもおいしかったため(注:5月末までは間に合います!)、以前使っていたiPhoneはSoftbankから解約しました。
でも家の中では、ひかり電話の子機、デジカメかわりのちょっとした撮影、ゲーム機、といまだに大活躍しています。
さらにGoogle Play Musicを利用(iPhoneでGoogle Play Musicを使うを参照)し、家にある全音楽が聞けるMusicプレーヤーとしても使おうと思い、iPhoneが挿せるCDラジカセを物色しました。
これがあれば、手軽で高容量(クラウドですが…)なMusicプレーヤーが出来上がるばかりか、電話子機を充電器に差すようにiPhoneを充電することができることになり、またひとつ生活が便利で快適になること間違いありません。
いろいろと調べてみると、iPhone4でも動作するようだし、価格.comで売れ筋だし、そこそこ評判も良いので
コイズミ iPod Dock搭載ステレオCDシステム SOUNDLOOK SDI-1200-K
を購入することにしました。
あとは、嫁さんの説得にかかっています。
#だいぶのり気になってきています(笑)
でも家の中では、ひかり電話の子機、デジカメかわりのちょっとした撮影、ゲーム機、といまだに大活躍しています。
さらにGoogle Play Musicを利用(iPhoneでGoogle Play Musicを使うを参照)し、家にある全音楽が聞けるMusicプレーヤーとしても使おうと思い、iPhoneが挿せるCDラジカセを物色しました。
これがあれば、手軽で高容量(クラウドですが…)なMusicプレーヤーが出来上がるばかりか、電話子機を充電器に差すようにiPhoneを充電することができることになり、またひとつ生活が便利で快適になること間違いありません。
いろいろと調べてみると、iPhone4でも動作するようだし、価格.comで売れ筋だし、そこそこ評判も良いので
コイズミ iPod Dock搭載ステレオCDシステム SOUNDLOOK SDI-1200-K
を購入することにしました。
あとは、嫁さんの説得にかかっています。
#だいぶのり気になってきています(笑)
視力回復(いや、疲れ目対策かな?)
一日を振り返ってみると、起きている間はずっとモニタを眺めている生活を送っている。
・通勤時はスマホ
・会社ではPCモニタ
・家に帰ってくるとPCあるいはテレビ
壮快 2012年 07月号 [雑誌] に視力回復の特集が組まれていることを知り、購入してみました。
視力回復マスクがついており着けてみたところ、裸眼視力は0.01しかないのですがこれがはっきり見えるのです。
に視力回復の特集が組まれていることを知り、購入してみました。
視力回復マスクがついており着けてみたところ、裸眼視力は0.01しかないのですがこれがはっきり見えるのです。
感覚的ではあるけれど0.3ぐらいは見えていそう。超感動モノです!
ただし、紙製なので装用感が非常に悪い。
いろいろ調べてみたら、amazonにこんな商品(↓)があることがわかりましたので早速購入してみます。
疲れた目をリフレッシュ! 遠近兼用 ピンホールメガネ
小学校の頃から目が悪く、いまさら視力回復はできないだろうと思いますが、これ以上の視力低下防止と疲れ目を取る目的で使ってみようかと思っています。
ちなみに ピンホールメガネはこんな感じ↓(笑)


・通勤時はスマホ
・会社ではPCモニタ
・家に帰ってくるとPCあるいはテレビ
壮快 2012年 07月号 [雑誌]
感覚的ではあるけれど0.3ぐらいは見えていそう。超感動モノです!
ただし、紙製なので装用感が非常に悪い。
いろいろ調べてみたら、amazonにこんな商品(↓)があることがわかりましたので早速購入してみます。
疲れた目をリフレッシュ! 遠近兼用 ピンホールメガネ
小学校の頃から目が悪く、いまさら視力回復はできないだろうと思いますが、これ以上の視力低下防止と疲れ目を取る目的で使ってみようかと思っています。
ちなみに ピンホールメガネはこんな感じ↓(笑)

2012年5月13日日曜日
iPhoneでGoogle Play Musicを使う
Google Musicを日本で使う
Softbankとは既に縁が切れていますが、私のiPhone4は未だ現役で活躍しています。
主には家のひかり電話の子機として活躍していますが、3G回線が使えないだけで以前入れていたアプリもちょくちょく使っています。
Google Play MusicはiPhoneでは使えないのだろうと思い込んでいましたが、実はWebアプリで使えることがわかりました。
Google Musicと呼ばれていた頃のちょっと古い記事ですが、これをもとにトライしてみたところ、あっけなく使うことができました。
ちなみにiPhoneだけでなく、iPad、iPod touch等でも使えるようです。
※私はiPhone4しか持っていないので動作確認はしていません
手順は、
(1) http://music.google.com にアクセス
(2) Google Play Music を使用しているアカウントを入力
するだけです。
http://music.google.com にアクセスすると上記サインアップ画面が出てきます。
Google Play Musicを使っているidとパスワードを入れれば完了。
下記のようにandroidで使用しているのと変わらない使用感で使うことが可能です。
※
Google Play Musicのインストール方法は、Google Play Musicを日本で使う方法、
Google Play Musicの基本操作は、Musicプレーヤー(Google Play Music)の使い方(基本操作編)、
Music Managerの使い方は、Music Manager (Google Play Music)の使い方
を参照ください。
Google Play Musicのインストール方法は、Google Play Musicを日本で使う方法、
Google Play Musicの基本操作は、Musicプレーヤー(Google Play Music)の使い方(基本操作編)、
Music Managerの使い方は、Music Manager (Google Play Music)の使い方
を参照ください。
2012年5月6日日曜日
Musicプレーヤー(Google Play Music)の使い方(プロパティ操作編)
Google Musicを日本で使う
Google Play MusicのPC上でのMusicプレーヤーの起動方法はいくつかありますが、手っ取り早く起動させるには、タスクバーにあるMusic Managerを右クリック→「Go to music player」をクリックです。
すると、ブラウザ上でMusicプレーヤーが起動します。
PC上のMusicプレーヤーで操作できるメニューは下記の通り。
NAME(曲名)の右端にあるマークをクリックすると下記のようなメニューが出てきます。
- Play song:再生
- Make instant mix:インスタント・ミックスへの追加
- Add song to playlist:プレイリストへの追加
- Share YouTube video:ユーチューブにて共有
- Edit song info:曲情報の編集
- Download song:曲のダウンロード
- Delete song:曲の削除
- Shop this artist:アーチストの曲等の購入
Google Play Musicは、日本では正式にサポートしていないからか、曲名等に文字化けが出る場合があります。文字化けした曲の編集のため、通常ならばあまり使う機会がなさそうな「Edit song info」も使うケースも出てくるかと思います。
上から
- NAME:曲名
- ARTIST:アーチスト名
- ALBUM ARTIST:アルバムのアーチスト
- ALBUM:アルバム名
- COMPOSER:作曲家
- YEAR:年
- TRACK:何曲目
- DISC:何枚目
- GENRE:ジャンル
Musicプレーヤー(Google Play Music)の使い方(基本操作編)
Google Musicを日本で使う
Google Play Musicは、残念ながら日本語表示はされません。そこでGoogle Play Music(プレーヤー)の簡単な説明をします。
※Google Play Musicのインストール方法は、Google Play Musicを日本で使う方法、
Music Managerの使い方は、Music Manager (Google Play Music)の使い方
を参照ください。
Music Managerより起動したプレーヤーは、まずホーム画面が表示されます。
左側メニュについては、上から
- Home(ホーム):トップ画面
- Songs(音楽):全ての曲の一覧表示
- Artists(アーチスト):アーチスト別。クリックするとアルバム別リストを表示
- Albums(アルバム):アルバム別表示
- Genres(ジャンル):ジャンル別表示
【AUTO PLAYLISTS(プレイリスト)】
- Thumbs up(サムアップ):お気に入りの曲の一覧表示
- Last added(最近の追加):最近追加した曲の一覧表示
- Free and purchased(無料、購入):Google Playでの曲の購入(無料版あり)
- Shared with me(共有):音楽の共有
一時的な再生リストの作成(25曲まで)
【PLAYLISTS(プレイリスト)】
好きな組み合わせの再生リストを作成できる
次にコントローラー部分について
ウィンドウ下部に上のようなコントローラーが表示されます。操作はここで行います。
視覚的にわかりやすくなっているので説明は不要でしょうが、
左から曲の操作「再生、停止、早送り等」、曲の情報、再生時間、サムアップ、ダウン、シャッフル、リピート、音量
となっています。
基本的な部分は以上です。それでは良いGoogle Play Musicライフを。(笑)
2012年5月4日金曜日
Musicプレーヤー(Google Play Music)のインストール方法
Google Musicを日本で使う
Google Play MusicのMusicプレーヤーは、Google Playからインストールしたいところですが、残念ながら日本からは普通にインストールすることができません。apkからインストールすることになります。
xdaのサイトからダウンロードしてきます。
※2012年5月4日時点では、512-4.1.512.apkが最新です
インストールする方法は何通りかありますが、ここではPCに一旦ダウンロードしてきたapkをメールにてインストールしたい端末に送る方法で説明します。
(1) PCにダウンロードしたapkをインストールしたい端末で受信できるメールアドレスに送信します。
(2) 端末でメールからapkをクリックしてインストールする
以上でインストール完了です。
※Google Play Musicのインストール方法は、Google Play Musicを日本で使う方法、
Music Managerの使い方は、Music Manager (Google Play Music)の使い方
を参照ください。
無料の音楽を入手する(Google Play Music)
Google Musicを日本で使う
Google Play Musicが無料で提供している音楽の入手方法です。
※Google Play Musicのインストール方法は、Google Play Musicを日本で使う方法、
Music Managerの使い方は、Music Manager (Google Play Music)の使い方
を参照ください。
左サイドバーにある「Free and puschased(無料、購入)」を選択後に中央上部に現れる「ADD FREE SONGS」ボタンをクリックすると無料でゲットできる音楽が選べます。
ロック、ポップ、ヒップホップ等、ジャンルも豊富、それぞれ音楽もかなり充実しているので要チェックです。
2012年5月3日木曜日
Music Manager (Google Play Music)の使い方
Google Musicを日本で使う
Google Play Musicは、残念ながら日本語表示はされません。そこでMusic Managerの使い方を公開します。
Google Play Musicのインストール方法は、Google Play Musicを日本で使う方法を参照ください
Google Play Musicをインストールしたら、クラウドへのアップロードが必要です。タスクバーのMusic Managerを右クリックし、「Options」を開きましょう。
■Musicプレーヤーの起動
画面左下にある「Go to music player」をクリックすると自動的にブラウザが立ち上がります。
ブックマークURLでは、Musicプレーヤーが起動しませんが、Music ManagerからだとOKです。
■アップロードの仕方 (Music Manager)
(1) 自動アップロードの設定
画面下方にある「Automatically upload songs added to my selected folders」は、選んだフォルダの音楽を自動的にアップロードするかの確認です。デフォルトでチェックが入っているかと思いますが、もし入っていなければチェックしておきましょう。
(2) アップロードフォルダの指定
「Add folder」をクリックすると、アップロードしたい音楽(mp3等)があるフォルダをしているウィンドウが開くのでフォルダを指定します。
アップロードにはかなり時間がかかります。10,000曲アップロードするなら半日は覚悟したほうが良いと思います。
■その他
○ダウンロードタブ
uploadした音楽をダウンロードしたいときにはダウンロードタブにて行います。自分のライブラリ、もしくは購入した音楽をダウンロードできます。
○Advancedタブ(高度な設定)
いくつかのオプションが指定できます。
・「Bandwidth available for uploading(アップロードの帯域指定)」
通常はデフォルトの「Fastest posible(可能な限り早く)」でよいでしょう。
・「Start automatically when comuter is restarted(PC起動時のMusic Manager起動)」
PCを起動時にMusic Managerも起動したい場合にチェックする。デフォルトはチェック。
・「Help make Google Play better by automatically sending crash reports to Google(異常終了時にGoog.leへレポートを自動的に送信)」
して良ければチェック。デフォルトはチェック。
それでは良いGoogle Play Musicライフを。(笑)
2012年5月1日火曜日
Google Play Musicを日本で使う方法
Google Musicを日本で使う
Google Play Musicは、クラウド上に2万曲もの音楽をアップロードでき、アップロードしたgoogleアカウントを設定していれば、Android端末を含め、Google Play Musicがインストールされた全ての端末で共有できるMusicプレーヤーです。
つまり、Android端末だろうが自宅のPCだろうが学校のPCだろうが会社のPCだろうが、アカウント設定している端末ならどんな端末でもアップロードした全ての音楽を楽しめる便利でディスク容量にも優しい(エコ)という粋なサービスなんです。
このサービスは現在のところ日本での利用は認められておりません。
こんなにも便利でエコなサービスなのだから一刻も早く正式にサポートしてくれることを望みます。
日本では認められていないGoogle Play Musicですが、ちょっとした工夫で日本でも使用することができます。ルート化は必要ありません。
お決まりのようになってしまいますが、自己責任のもとに、本サービスを日本で使用する手順を公開します。
Google Play Musicを使うには以下の2つが必要になります。
・Music Managerのインストール
・端末へGoogle Play Musicのインストール
順を追って説明します。
■Music Managerのインストール
日本からでは普通にアプリをインストールすることができません。
インストール良否の判断はアクセスしているIPアドレスにて判定しているため、米国等Google Play Musicの使用が認められているIPアドレスからアクセスすることでインストール可能になります。うれしいことに今お使いのgoogleアカウントが日本を地域設定していても使用することができます。
アクセスしているIPアドレスを米国等に設定する方法にはいろいろな方法がありますが、ブラウザにGoogle Chromeを使っている場合は、拡張機能にて簡単に設定することが可能です。
(1) Stealthyのインストール
米国のProxy Serverを介してアクセスが可能になるGoogle Chromeの拡張機能です。
「Chrome Web Store」でStealthyを検索するすぐに見つけられます。
インストールができたら、Stealthyのオプション(「設定」→「ツール」→「拡張機能」)にて
・Configureation(Select the kindo of use:)の「Used for access service that are only allowed from the U.S.」を選択→Save
・アイコンが赤→緑になったらOK。
(2) Google Play Musicのインストール
Google Play Musicにアクセスし、右上の「UPLOAD MUSIC」→「DOWNLOAD MUSIC MANAGER」からインストールする。
(3) 音楽のアップロード
Music Manager (Google Play Music)の使い方を参考にしてください。
■端末へのインストール
1. Android端末
これもGoogle Playからは普通にインストールできないため、apkを取ってきてインストールします。
xda developersにあるGoogle Play Musicをダウンロードしてインストールしましょう。
インストール方法は、Musicプレーヤー(Google Play Music)のインストール方法を参考にしてください。
2. PC
Music Managerがインストールされている端末では、タスクバーにあるMusic Managerを右クリック→「Go to music player」でブラウザ上のMusicプレーヤーが起動します。
以上です。
くれぐれも自己責任でお願いします。それでは良いGoogle Play Musicライフを。(笑)
docomoパケホーダイでも月々500円以下に(月々サポート等々の割引適用)
長らく(2年弱)iPhoneを愛用していましたが、NTTドコモへMNP(モバイル番号ポータビリティ)すると月々の携帯料金が安くなることがわかったため、違約金(10,000円弱)を払いNTTドコモへ乗り換えました。
これにより、携帯回線にかかっている料金は、2回線分あわせて430円/月(通話料別)で、何もしないときに比べると月々5,350円もお得になりました。違約金を払ってもNTTドコモへ乗り換えた理由がお分かりでしょう。
2012年5月末まで同様のことができます。お得にしたい人は参考にしていただけるとうれしいです。
ただし、ちょっと面倒なことをしなければなりません。これに耐えてこそ明るい未来が待っています。(笑)
現在、NTTドコモは以下の割引サービスを実施しています。
【割引1】 月々サポート
スマートフォンを購入した場合、購入機種に応じて月々サポート適用額を割引。
※割引額は、けーたい速報さんのdocomo月々サポート割一覧[4月27日更新]を参照
【割引2】 月々サポート(MNPキャンペーン)
他社からドコモへ乗り換えた場合、月々サポートに加えさらに2,100円増額。
【割引3】 応援学割2012
家族に学生がいる場合、家族も基本使用料月額0円+スマホのパケット通信料1,050円割引
これらを利用して、私の場合、2,205円(割引1)+2,100円(割引2)+1,050円(割引3)の計5,355円割引が適用になりました。
以下のことを実施。
(1) iPhoneを月々サポートの高いタブレット端末へMNP[端末1]
※AEONで9,800円で売っていたSONY Tablet Sを郵便局取次ぎサービスを使用し4,550円で購入。(3月)
(2) 新規0円のスマートフォンを購入[端末2]
※Galaxy Nexus
(3) 料金プラン(割引プラン)の設定
□端末1
プラン:タイプシンプルバリュー(780円)+パケホーダイフラット(5,460円)+SPモード(315円)+ユニバ(5円)
割引:【割引1~3】全て適用
結果(基本使用料):435円/月 (タイプシンプルバリューは応援学割で0円)
□端末2
プラン:タイプシンプルバリュー(780円)+パケホーダイシンプル(0円)+ユニバ(5円)
割引:【割引3】適用
結果(基本使用料):5円/月 (タイプシンプルバリューは応援学割で0円)
(4) simの差し替え
[端末1]で設定したSIMを端末2に差し替え。[端末2]のSIMは寝かし回線
※ちなみにタブレットは家でwifiのみで使用。
なんでこんなメンドくさいことをしているかと言えば、月々サポートが高いスマホはほとんど無いからです。そのため月々サポートの比較的高いタブレットを踏み台にしてスマホの通話料を安くしているわけです。
今回、430円/月(通話料別)のパケホーダイ回線と新規スマホ1台、新規タブレット1台を手に入れましたが、
かかった経費は端末代も合わせて計21,775円でした。
(内訳)
■事務手数料:(計17,325円)
・SoftBank違約金:9,975円
・iPhone事務手数料:5,250円 (3,150円+2,100円)
・新規回線事務手数料:2,100円
■機器購入費:(4,450円)
・SONY Tablet S:4,450円
果たして高かったのか安かったのか。当然私はお得になったと思っていますが。完全に自己満足でしょけど。(笑)
登録:
投稿 (Atom)

.bmp)