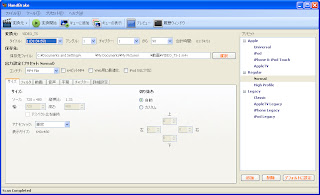通勤時間に自己啓発DVDを見ていたのですが、ほとんど映像を見る必要が無いことに気づいたため、DVDの音声部分のみを抜き出す方法を調べてみました。もちろん無料で。
すると、「DVDをスマートフォンで見る」で作成したMP4ファイルをフリーアプリ「Pazera Free Audio Extractor」を使用して音声(mp3)部分を簡単に抜き出すことができることがわかりました。
以下はその手順です。
Pazera Free Audio Extractorのインストール
Pazera-Software.comのサイトに「Pazera Free Audio Extractor」があるのでダウンロードします。
ダウンロード:Pazera Free Audio Extractor
画面右上の「Download」でZipアーカイブを取得し、任意の場所にインストールします。
Pazera Free Audio Extractorの設定
続いてAudio Extractorの設定です。
(1) Profileの設定
出力フォーマットを設定します。ここではMP3を選択します。
画面中央のPorfileにて「MP3 - Auto settings」を選択。音質にこだわる方はいくつもprofileがあるので適切なものを選んでください。
(2) 出力先ディレクトリの設定
抜き出したファイル(mp3)の出力先を設定します。
出力先を入力ファイルと同じフォルダでよければ「Output directory = Input directory」を指定、その他のフォルダを選択したい場合は下段にて指定する。
以上で設定は終わり。いよいよ音声ファイルの抜き出しにかかります。
Pazera Free Audio Extractorの実行
画面上部の「Add files」にて音声を抜き出す元のファイルを指定します。
ファイルが複数ある場合は繰り返し指定してください。
(2) 実行
「Add files」にて音声を抜き出したいファイルを指定し終わったら、同じく画面上部にある「CONVERT」にて変換開始します。
別画面にて進捗具合が表示されるので気長に待ちましょう。
以上で音声ファイル(mp3)を抜き出し完了です。